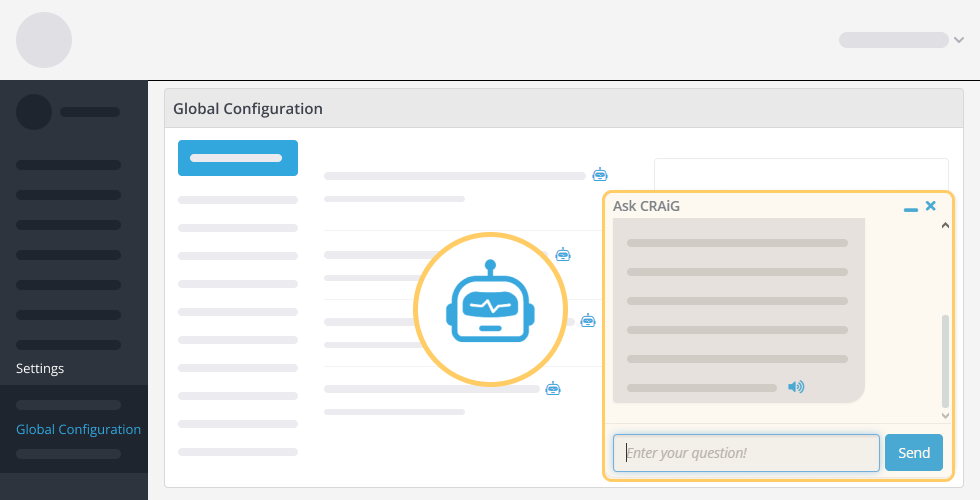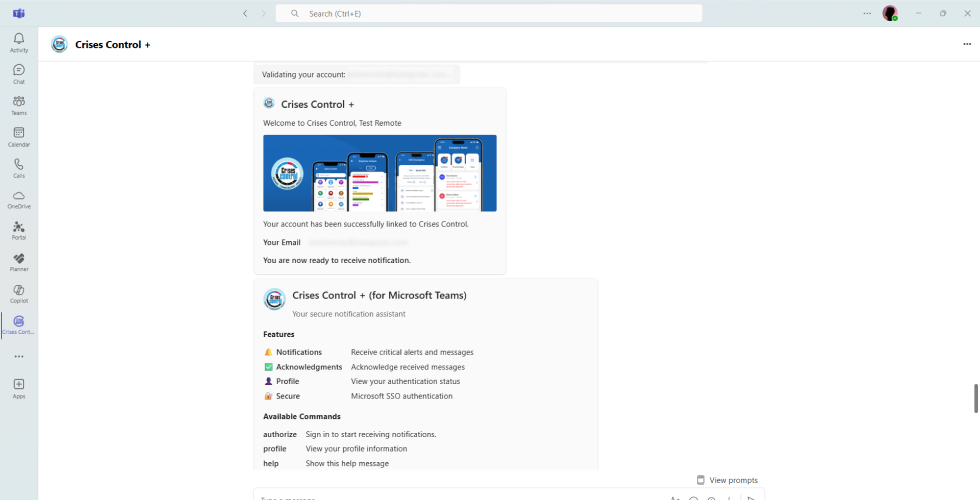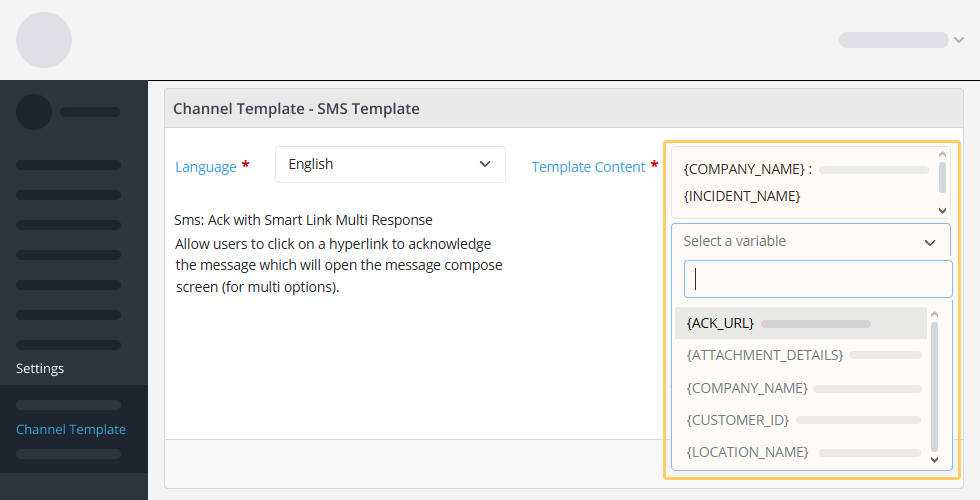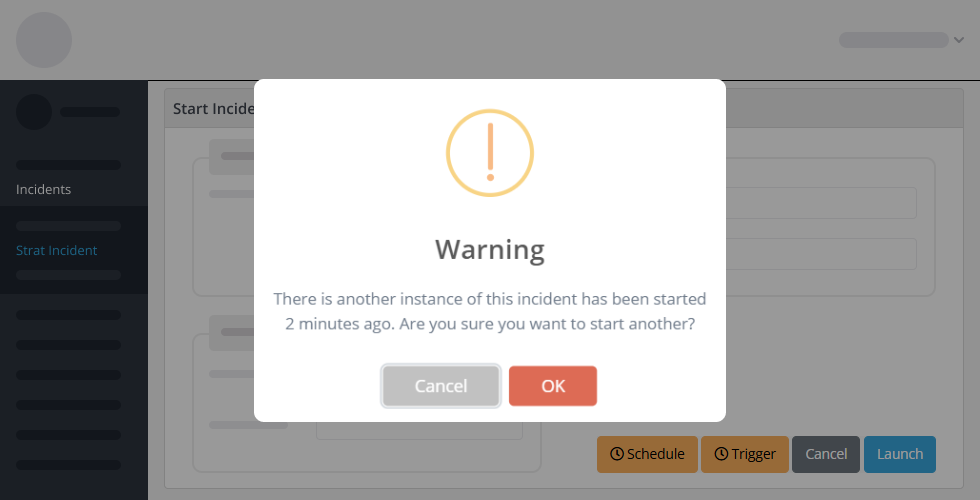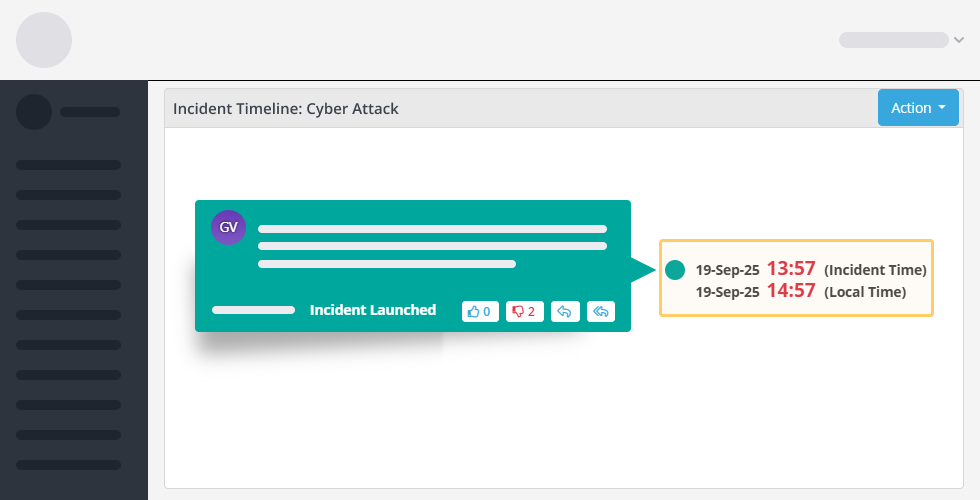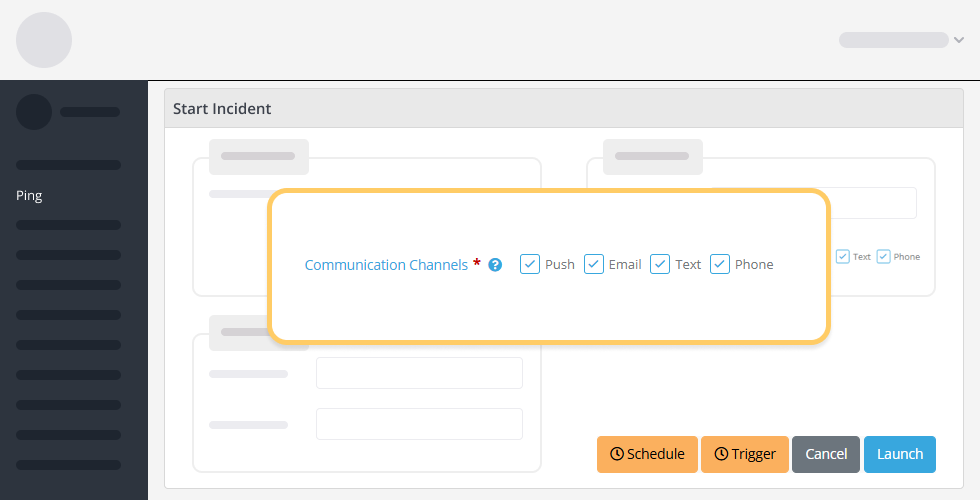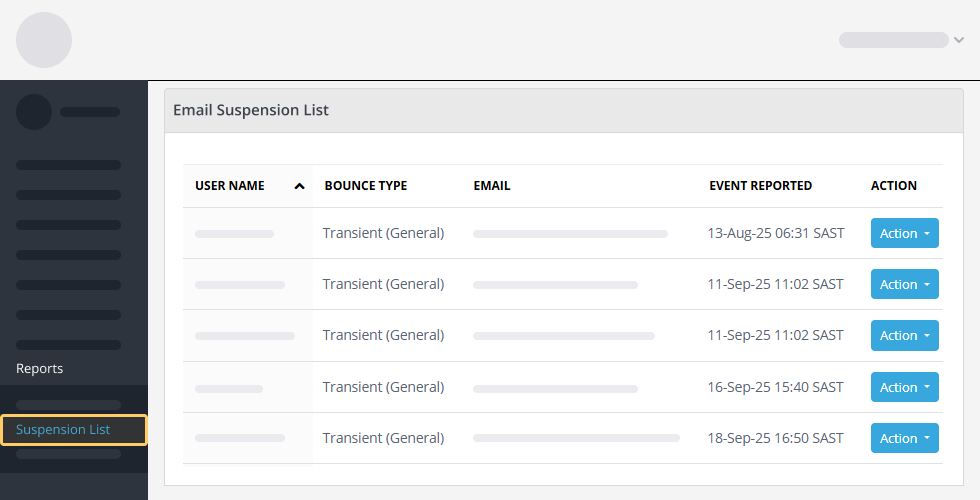Version 6.2.0.0
CRAiG Added to Global Configuration
CRAiG has been added to the Global Configuration to help users better understand specific settings. If users need more information about a particular configuration, they can simply click the CRAiG icon for on-the-spot guidance.
Microsoft Teams App Now Available for Download
We’re excited to share that our Microsoft Teams app is now officially available in the Microsoft Teams Marketplace. This new integration allows you to receive real-time notifications directly within Microsoft Teams, making it easier than ever to stay updated and keep your team aligned without switching between tools. Simply add the app from the Teams Marketplace to simplify your workflow and stay connected right where your work happens.
Improved Labels on Channel Templates
We’ve simplified and improved the labels on Channel Templates to provide a more user-friendly experience when creating SMS templates. You can now easily add more custom items to your templates, such as the Incident Name and remove elements like the Task link, giving you greater flexibility and control.
Duplicate Incident Launch Prevention
Incident Timeline Enhancements
The Incident Timeline now displays two times: Incident Time and Local Time. The Incident Time is based on the time zone of the Impacted Location selected during launch, while the Local Time reflects each user’s profile time zone. This gives users clearer visibility and better context during global Incidents.